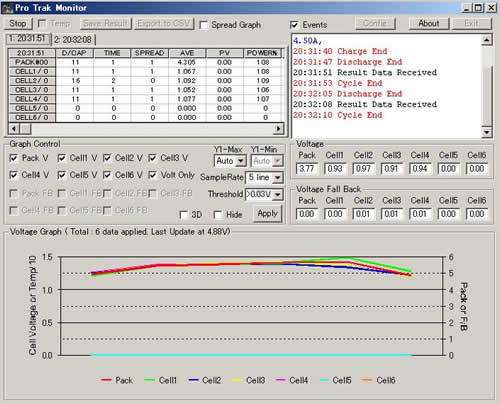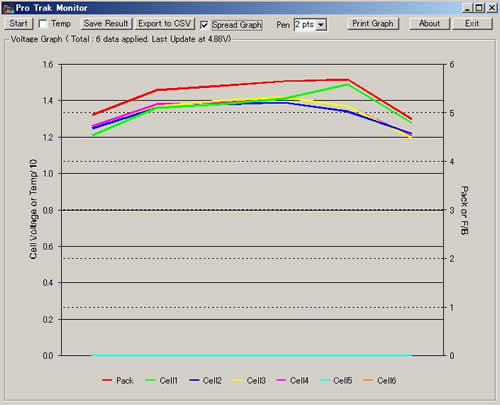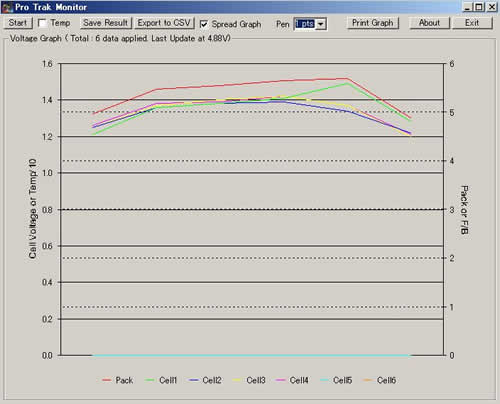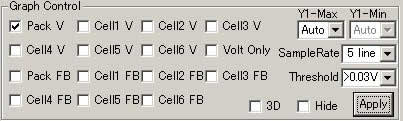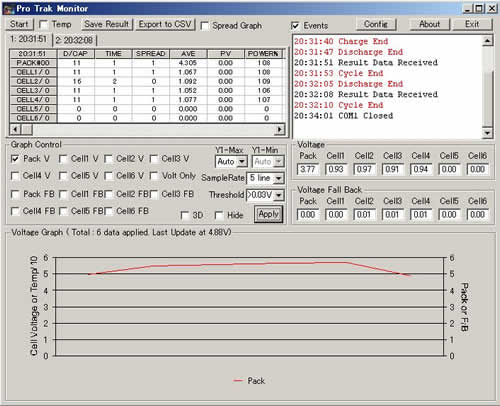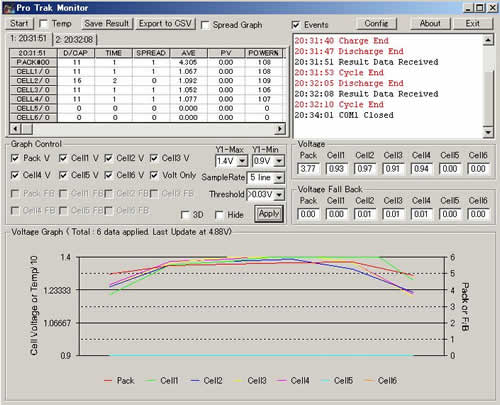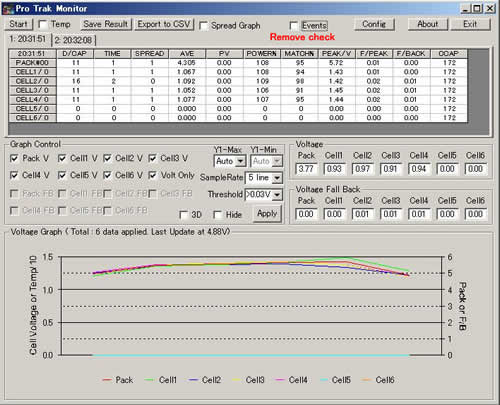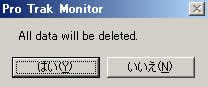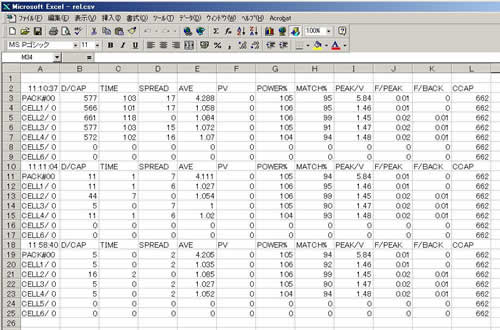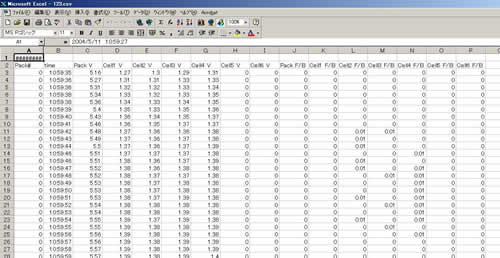亂栚師亃
侾丏偼偠傔偵
俀丏僾儘僌儔儉偺僀儞僗僩乕儖丒傾儞僀儞僗僩乕儖曽朄
俁丏Pro Trak廩揹婍偺愝掕
係丏僾儘僌儔儉夋柺偺峔惉
俆丏婎杮揑側巊偄曽
俇丏偦偺懠婡擻傪巊偄偙側偡
俈丏僩儔僽儖僔儏乕僥傿儞僌
俉丏嵟怴忣曬丒梫朷
俋丏僾儘僌儔儉偺攝晍丒庢傝埖偄偵偮偄偰
侾丏偼偠傔偵
Pro Trak Monitor偼儅僀僋儘僜僼僩Windows95/98/98SE/ME/XP偱摦嶌偡傞僾儘僌儔儉傾僾儕働乕僔儑儞偱偡(Windows2000偱偼摦嶌偟傑偣傫乯丅偙偺僾儘僌儔儉偼Pro
Trak幮傛傝敪攧偝傟偰偄傞Pro Trak僶僢僥儕乕儅僱乕僕儊儞僩僔僗僥儉乮埲壓Pro Trak廩揹婍乯偲嫟偵巊梡偱偒傞傛偆愝寁偝傟偰偄傑偡丅偙偺僾儘僌儔儉偼Pro
Trak廩揹婍偑儗億乕僩偡傞僶僢僥儕乕偺揹埑傗壏搙傪僌儔僼傿僇儖偵昞帵偟偨傝丄CSV宍幃偱曐懚偡傞偙偲偑偱偒傑偡丅杮彂偼Pro
Trak Monitor偺巊梡曽朄傪愢柧偡傞傕偺偱偡丅
亂僀儞僗僩乕儖曽朄亃
嘆嵟怴斉偺僾儘僌儔儉傪擖庤偟傑偡
嘇擖庤偟偨僼傽僀儖傪夝搥偟傑偡乮僾儘僌儔儉偼ZIP宍幃偱埑弅偝傟偰偄傑偡乯
嘊夝搥偝傟偨Pro Trak Monitor.exe傪幚峴偟傑偡乮setup偼幚峴偟側偔偰俷俲偱偡乯
亂傾儞僀儞僗僩乕儖曽朄亃
嘆Pro Trak Monitor偺僼僅儖僟乕傪嶍彍偟傑偡
俁丏Pro Trak廩揹婍偺愝掕
Pro Trak廩揹婍偼壓婰偺傛偆偵愝掕偟偰偔偩偝偄丅捠忢偙傟傜偺愝掕偼岺応弌壸帪偺婎杮愝掕偵側偭偰偄傑偡丅偙傟傜偺愝掕偼Pro Trak廩揹婍偺儊僀儞儊僯儏乕偐傜曄峏偱偒傑偡丅
SERIAL OUTPUT = CSV Output
SET CSV DATA = Send Pack Volts YES --> Send Fallback YES
係丏僾儘僌儔儉夋柺偺峔惉
Pro Trak Monitor.exe傪婲摦偡傞偲師偺傛偆側夋柺偑偁傜傢傟傑偡丅僾儘僌儔儉夋柺偼婡擻暿偵偄偔偮偐偺晹暘偵嬫愗傜傟偰偄傑偡丅偙偙偱偼偦傟偧傟偺晹暘偵偮偄偰愢柧偟傑偡丅乮嵟怴僶乕僕儑儞偱偼堦晹僨僓僀儞傗儃僞儞柤偑堎側傞晹暘偑偁傝傑偡乯
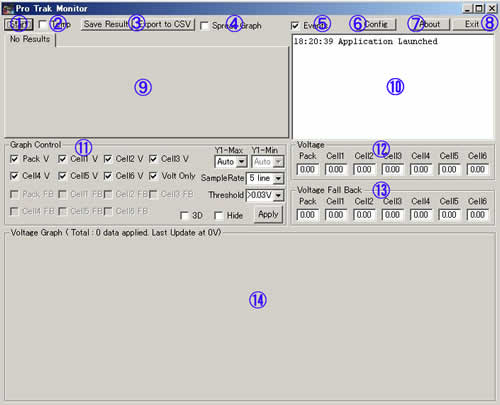
嘆Start/Stop儃僞儞
Pro Trak廩揹婍偲PC傪愙懕偟丄僨乕僞傪庴偗庢傞弨旛偑偱偒偨傜Start儃僞儞傪墴偟傑偡乮偙偺帪儃僞儞偺昞帵偑Stop偵曄傢傝傑偡乯丅偦偟偰師偵Pro Trak廩揹婍偱廩揹傪奐巒偟傑偡丅廩揹偑廔傢偭偨傜Stop儃僞儞傪墴偟傑偡乮偙偺帪儃僞儞偺昞帵偑Start偵曄傢傝傑偡乯丅昁偢僾儘僌儔儉懁偱Start儃僞儞傪墴偟偰偐傜Pro Trak廩揹婍傪憖嶌偡傞傛偆偵偟傑偟傚偆丅嘇Temp僠僃僢僋
Pro Trak廩揹婍偵壏搙儌僕儏乕儖傪愙懕偡傞応崌偵偼偙偺僠僃僢僋傪偁傜偐偠傔ON偵偟偰偔偩偝偄丅偙偺僠僃僢僋偼Pro Trak廩揹婍偲捠怣拞偼曄峏偡傞偙偲偑偱偒傑偣傫丅嘊Open/Save儃僞儞
埲慜曐懚偟偨僼傽僀儖傪奐偄偨傝丄廂廤偟偨僨乕僞傪曐懚偡傞応崌偵巊梡偟傑偡嘋Large Graph僠僃僢僋
揹埑丒壏搙僌儔僼傪嵟戝壔偡傞応崌偵僠僃僢僋傪擖傟傑偡丅僌儔僼傪嵟戝壔偡傞偲僌儔僼愱梡儊僯儏乕偑夋柺忋晹偵昞帵偝傟傑偡嘍Events僠僃僢僋
Events棑傪塀偡応崌偼偙偺僠僃僢僋傪奜偟傑偡丅儕僓儖僩僨乕僞傪堦夋柺偱妋擣偟偨偄偲偒偵巊梡偟傑偡嘐Config儃僞儞
僾儘僌儔儉偺摦嶌傪掕媊偡傞儊僯儏乕傪昞帵偟傑偡丅尰嵼偺僾儘僌儔儉偼PC偺COM億乕僩偩偗偑曄峏偱偒傑偡嘑About儃僞儞
僾儘僌儔儉偺僶乕僕儑儞側偳偑昞帵偝傟傑偡嘓Result僞僽
僾儘僌儔儉婲摦捈屻偼嬻棑偱偡丅Pro Trak廩揹婍偐傜儕僓儖僩僨乕僞傪庴怣偡傞偲僨乕僞偑昞帵偝傟傑偡丅暋悢偺儕僓儖僩僨乕僞傪庴偗庢偭偨応崌偼暋悢偺僞僽偑昞帵偝傟傑偡丅偙偙偵昞帵偝傟傞僨乕僞偼嘊偱愢柧偟偨Save Result儃僞儞偱PC偵曐懚偡傞偙偲偑偱偒傑偡丅儕僓儖僩僨乕僞偼僾儘僩儔僢僋偵傛傞曻揹偑廔傢偭偨偲偒偵弌椡偝傟傑偡丅廩揹帪傑偨偼俬俠俽偺曻揹帪偵偼儕僓儖僩僨乕僞偼昞帵偝傟傑偣傫丅嘔Events棑
僾儘僌儔儉偺摦嶌傗専弌偟偨僄儔乕偼偡傋偰偙偙偵昞帵偝傟傑偡丅Ver10.56埲崀偺Pro Trak廩揹婍傪巊偭偰偄傞応崌偵偼Pro Trak廩揹婍偺忬懺傕偙偙偵昞帵偝傟傑偡丅嘕Graph Control棑
揹埑丒壏搙偺曄壔傪偁傜傢偡僌儔僼偺昞帵梫慺傪慖戰偟偨傝廲幉偺僗働乕儖傪曄峏偡傞偙偲偑偱偒傑偡丅僨乕僞傪庴怣偡傞搙偵僌儔僼傪峏怴偡傞偐傑偨偼偁傞掱搙偺僨乕僞傪拁愊偟偰偐傜傑偲傔偰僌儔僼傪峏怴偡傞偐愝掕偡傞偙偲偑偱偒傑偡丅Update儃僞儞傪墴偡偲尰嵼偺愝掕偱僌儔僼傪嵞昤夋偡傞偙偲偑偱偒傑偡丅嘖Voltage棑
Pro Trak廩揹婍偐傜庴怣偟偨嵟怴偺揹埑偑昞帵偝傟傑偡丅儕儌乕僩丒儕乕僪働乕僽儖傪巊偭偰偄傞応崌偼僶僢僥儕乕僷僢僋揹埑偲奺僙儖揹埑偑摨帪偵昞帵偱偒傑偡丅嘇偱愢柧偟偨Temp僠僃僢僋偑擖偭偰偄傞応崌偼壏搙僙儞僒乕侾乣係偑専弌偟偨壏搙偑偙偙偵昞帵偝傟傑偡丅嘗Voltage Fall Back棑
Pro Trak廩揹婍偐傜庴怣偟偨嵟怴偺Fall Back揹埑偑昞帵偝傟傑偡丅嘇偱愢柧偟偨Temp僠僃僢僋偑擖偭偰偄傞応崌偼僶僢僥儕乕偺Fall Back抣偑偙偙偵昞帵偝傟傑偡丅嘙Voltage Graph棑
Pro Trak廩揹婍偐傜庴怣偟偨僨乕僞偼偙偙偵僌儔僼昤夋偝傟傑偡丅Pro Trak廩揹婍偐傜庴怣偟偨偡傋偰偺僨乕僞傪僌儔僼偵偡傞偙偲傕偱偒傑偡丅戝偒側揹埑曄壔偑偁偭偨応崌偩偗僨乕僞傪僌儔僼偵偡傞偙偲傕偱偒傑偡丅嘋偱愢柧偟偨Large Graph傪僠僃僢僋偡傞偲僌儔僼傪嵟戝壔偡傞偙偲偑偱偒傑偡丅
俆丏婎杮揑側巊偄曽
偦傟偱偼僾儘僌儔儉傪婲摦偟婎杮揑側巊梡曽朄傪楙廗偟傑偟傚偆丅師偺庤弴偵廬偭偰偔偩偝偄丅
嘆PC偱Pro Trak Monitor僾儘僌儔儉傪婲摦偟傑偡
嘇Pro Trak廩揹婍偲PC傪愙懕偟傑偡乮愙懕偵偼PC愙懕働乕僽儖傪巊梡乯
嘊巊梡偡傞PC偺COM億乕僩偑侾埲奜偺応崌偼Config儃僞儞傪墴偟偰Pro Trak廩揹婍偲偺捠怣偵巊梡偡傞COM億乕僩傪巜掕偟傑偡丅
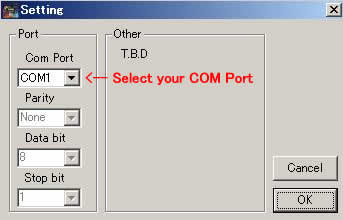
嘋Pro Trak廩揹婍偵壏搙専弌儌僕儏乕儖乮暿攧傝僆僾僔儑儞昳乯偑愙懕偝傟偰偄傞応崌偼Temp僠僃僢僋傪ON偵偟傑偡丅
嘍Start儃僞儞傪墴偟傑偡
嘐Pro Trak廩揹婍偱僶僢僥儕乕傪廩揹丄曻揹丄傑偨偼僒僀僋儖廩曻揹偟傑偡丅Voltage棑丄Voltage Fall Back棑丄僌儔僼偑峏怴偝傟傑偡丅
嘑Pro Trak廩揹婍偺摦嶌偑偍傢偭偨傜僾儘僌儔儉偺Stop儃僞儞傪墴偟傑偡丅
嘒Save儃僞儞傪墴偟偰庴怣偟偨僨乕僞傪曐懚偟傑偡丅Ver10.56埲慜偺Pro Trak廩揹婍傪巊偭偰偄傞応崌偼偙傟傜偺儃僞儞傪慖戰偡傞偙偲偼偱偒傑偣傫丅嵟怴偺ROM傪Pro Trak幮傑偨偼僆儞儔僀儞僔儑僢僾偐傜峸擖偡傞偙偲傪偍姪傔偟傑偡丅
嘓Large Graph儃僞儞傪墴偟偰僌儔僼傪嵟戝壔偟偰傒傑偡丅
慄僌儔僼偺応崌偼丄慄偺懢偝傪曄峏偡傞偙偲偑偱偒傑偡丅Pen僐儞儃丒儃僢僋僗偺抣傪1 pts偵曄峏偟偰傒傑偡丅僌儔僼慄偺懢偝偑嵶偔側傝傑偡丅
Large Graph僠僃僢僋傪奜偟偰僌儔僼傪尦偺戝偒偝偵栠偟傑偡丅
嘔Graph Control棑偱僌儔僼偺昞帵梫慺傪曄峏偟偰傒傑偡丅Pack V埲奜偺僠僃僢僋傪奜偟丄師偺傛偆偵偟傑偡丅
Update儃僞儞傪墴偟偰偙偺愝掕傪僌儔僼昞帵偵揔梡偟傑偡丅僌儔僼偵昞帵偝傟傞梫慺偑Pack V乮僶僢僥儕乕僷僢僋偺揹埑乯偩偗偵側傝傑偟偨丅妋擣偟偨傜Pack V/Cell1 V/Cell2 V/Cell3 V/Cell4 V/Cell5 V/Cell6 V/Volt Only偺僠僃僢僋傪擖傟丄Update儃僞儞傪墴偟傑偡丅
嘕Graph Control偱廲幉僗働乕儖傪曄偊偰傒傑偡丅Y1-Max偺抣傪1.4V偵曄偊丄師偵Update儃僞儞傪墴偟傑偡丅
忋偺傛偆偵僌儔僼廲幉偺僗働乕儖偑曄傢傝傑偟偨丅Y1-Min偺抣傪曄偊傞偲廲幉偺嵟掅抣傪曄偊傞偙偲傕偱偒傑偡丅
嘖Events僠僃僢僋傪奜偡偲堦夋柺偱儕僓儖僩僨乕僞傪妋擣偡傞偙偲偑偱偒傑偡丅壓偺椺偱偼20:31:51偵庴怣偟偨儕僓儖僩偲20:32:08偵庴怣偟偨儕僓儖僩偑偁傞偙偲偑傢偐傝傑偡丅偦傟偧傟偺儕僓儖僩偼僞僽偱愗傝懼偊傞偙偲偑偱偒傑偡丅
嘗嵞傃Start儃僞儞傪墴偟偰師偺僨乕僞傪Pro Trak廩揹婍偐傜庴怣偡傞弨旛傪偟傑偡丅乽All Data will be deleted乿偲偄偆寈崘儊僢僙乕僕偑偱傑偡丅乽偼偄乿偱墳摎偟偰偔偩偝偄丅僾儘僌儔儉偑尰嵼昞帵偟偰偄傞儕僓儖僩僨乕僞偲僌儔僼偼徚嫀偝傟傑偡丅
嘙偙傟偱婎杮憖嶌偺楙廗偼廔傢傝偱偡丅Stop儃僞儞傪墴偟丄師偵Exit儃僞儞傪墴偟偰僾儘僌儔儉傪廔椆偟偰偔偩偝偄丅
嘆Interval偲PC Spec
Pro Trak偐傜庴怣偟偨僨乕僞傪偳偺偔傜偄偺昿搙偱僌儔僼壔偡傞偐巜掕偟傑偡丅婲摦帪偵偼Manual / Low偵愝掕偝傟偰偄傑偡丅偙偺愝掕偱偼Update儃僞儞傪墴偝側偄偲僨乕僞傪僌儔僼壔偱偒傑偣傫丅Interval傪16sec偵偡傞偲侾俇昩偛偲偵峏怴偝傟偨僨乕僞偑偁傞偐偳偆偐僠僃僢僋偟傑偡丅傕偟僌儔僼壔偝傟偰偄側偄僨乕僞偑偁傟偽僌儔僼偑嵞昤夋偝傟傑偡丅Interval傪Auto偵偡傞偲怴偟偄僨乕僞偑庴怣偝傟傞搙偵僌儔僼偑嵞昤夋偝傟傑偡丅PC Spec偼Low偱巊偆偙偲傪偍姪傔偟傑偡丅High偵愝掕偡傞偲僨乕僞梫慺偵儅僂僗傪廳偹傞偲抣偑昞帵偝傟傑偡丅偨偩偟僨乕僞悢偑懡偔側傞偲傾僾儕働乕僔儑儞偑掆巭偡傞側偳偺僄儔乕偑敪惗偡傞偐傕偟傟傑偣傫丅嘇僌儔僼傪僾儕儞僩偡傞
Large Graph偵僠僃僢僋傪擖傟偨応崌乽Print Graph乿偲偄偆儃僞儞偑昞帵偝傟傑偡丅Windows偺乽捠忢巊偆僾儕儞僞乕乿傪巊偭偰僌儔僼傪報嶞偡傞偙偲偑偱偒傑偡丅
嘊僨乕僞傪CSV宍幃偱曐懚偡傞
庴怣偟偨僨乕僞CSV宍幃偱曐懚偡傞偙偲偑偱偒傑偡丅曐懚偝傟偨僨乕僞偵偼僶僢僥儕乕僷僢僋偺斣崋傗擔晅丄帪崗偑婰榐偝傟偰偄傑偡丅僄僋僙儖側偳偺昞寁嶼傾僾儕働乕僔儑儞偱偁側偨撈帺偺僨乕僞暘愅傪偍偙側偆偙偲偑偱偒傑偡丅
亙僄僋僙儖偱奐偄偨俁審偺儕僓儖僩僨乕僞亜
亙僄僋僙儖偱奐偄偨揹埑僨乕僞亜
嘆Open/Save儃僞儞偑墴偣傑偣傫
Pro Trak廩揹婍偺僶乕僕儑儞偑10.56枹枮偺応崌偙傟傜偺儃僞儞偼慖戰偱偒傑偣傫丅
嘇Events棑偵乽Unexpected Line Received乿偲偄偆僄儔乕偑昞帵偝傟傑偡丅
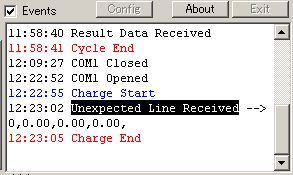
僾儘僌儔儉偑梊婜偟側偄僨乕僞傪庴怣偟偨応崌偵昞帵偝傟傑偡丅條乆側尨場偑峫偊傜傟傑偡偑昿斏偵敪惗偡傞応崌偼232働乕僽儖傪岎姺偟偰傒傑偟傚偆丅儘乕僗儁僢僋PC偱張棟擻椡埲忋偺僨乕僞傪埖偭偨応崌傕偙偺僄儔乕偑敪惗偡傞偙偲偑偁傝傑偡丅
偙偺帪偼Sample Rate偲Threshold傪戝偒側抣偵愝掕偟傑偡丅嘊幚峴帪僄儔乕'8002' Invalid port number偑敪惗
COM億乕僩偺愝掕偑娫堘偭偰偄傞傛偆偱偡丅Pro Trak Monitor僾儘僌儔儉偺Config儃僞儞偱COM億乕僩斣崋傪曄峏偡傞偙偲偑偱偒傑偡丅
嘋
Pro Trak Monitor偺僀儞僗僩乕儖拞偑乽Path or File not found乿偲偄偆僄儔乕偱幐攕偟傑偡丅
偙傟偼windowsXP偺儘僌僀儞儐乕僓柤偵慡妏暥帤偑娷傑傟偰偄傞偲偒偵敪惗偟傑偡丅偙傟偼儅僀僋儘僜僼僩偺僀儞僗僩乕儖僾儘僌儔儉偺惂尷偵傛傞傕偺偱偡丅徻偟偔偼偙偪傜丅偙偺栤戣偑敪惗偟偨偲偒偼師偺曽朄偱僀儞僗僩乕儖傪偍偙側偄傑偡丅
曽朄侾丗僟僽儖僶僀僩暥帤偺儘僌僀儞柤傪僔儞僌儖僶僀僩暥帤偺儘僌僀儞柤偵曄峏偡傞曽朄
丂丂丂Windows XP偺傾僪儈僯僗僩儗乕僞乕尃尷偺儘僌僀儞柤偑僟僽儖僶僀僩暥帤偱偁傞応崌
丂丂丂乮椺偲偟偰偼娍帤側偳偺擔杮岅偱屄恖柤傗抍懱柤側偳偑巊傢傟偰偄傞応崌乯
丂丂丂捠忢偺僔儞僌儖僶僀僩暥帤偱偁傞 Administrator 側偳偵曄峏偟偰偄偨偩偒嵞搙僙僢僩傾僢僾傪峴偭偰偔偩偝偄丅
曽朄俀丗僀儞僗僩乕儔傪巊傢側偄僙僢僩傾僢僾曽朄
丂丂揔摉側僼僅儖僟乮椺丗"C:\Program Files\Pro Trak Monitor" 僼僅儖僟摍乯傪弨旛偟偰 Pro Trak Monitor.CAB
丂丂傪偦偺僼僅儖僟傊揥奐偟偰偄偨偩偒 傾僾儕働乕僔儑儞偺僔儑乕僩僇僢僩傾僀僐儞傪僗僞乕僩儊僯儏乕丄僨僗僋僩僢僾
丂丂僗僞乕僩傾僢僾側偳偵嶌惉偟偰偛棙梡偔偩偝偄丅嘍僀儞僗僩乕儖偼偱偒傑偟偨偑Pro Trak偐傜僨乕僞傪庴怣偱偒傑偣傫丅
傑偢偼Windows偵揧晅偝傟傞僴僀僷乕僞乕儈僫儖側偳偺捠怣傾僾儕働乕僔儑儞偱Pro Trak偐傜僨乕僞傪庴怣偱偒傞偐偳偆偐妋擣偟偰偔偩偝偄丅偙傟偱尨場偑偳偙偵偁傞偺偐愗傝暘偗傞偙偲偑偱偒傑偡丅僴僀僷乕僞乕儈僫儖偱栤戣側偗傟偽丄PC傗働乕僽儖偵栤戣偑側偄偙偲偵側傝傑偡丅Pro Trak Monitor偱COM億乕僩愝掕傪傕偆堦搙妋擣偟偰偔偩偝偄丅僴僀僷乕僞乕儈僫儖偱傕僨乕僞偑庴怣偱偒側偗傟偽PC傑偨偼働乕僽儖偵栤戣偑偁傞偲巚傢傟傑偡丅側偍丄windows2000偱偼Pro Trak Monitor偱僨乕僞偑庴怣偱偒側偄帠椺偑曬崘偝傟偰偄傑偡丅
嘐挿帪娫巊梡偟偰偄傞偲僷僜僐儞偺摦嶌偑抶偔側傞
偙偺尰徾偼儘乕僗儁僢僋偺PC偱敪惗偟傑偡丅PC偺僗儁僢僋偵傛傝傑偡偑係夞偺僒僀僋儖廩曻揹傪偍偙側偆偲PC偑僼儕乕僘偟偨偲偺曬崘傕偁傝傑偡丅偙偺傛偆側PC偱偼僒僀僋儖偺夞悢傪尭傜偟偨傝丄Graph Control偺昞帵梫慺傪尭傜偟偰傒偰偔偩偝偄丅椺偊偽Pack V偩偗偵僠僃僢僋傪擖傟丄偁偲偼僠僃僢僋傪奜偡偙偲偱傛傝挿偄帪娫僥僗僩偵懴偊傜傟傞傛偆偵側傝傑偡丅Sample Rate偲Threshold偺抣傪挷惍偡傞偺傕戝曄桳岠偱偡丅嘑儕僓儖僩僨乕僞傪庴怣偡傞偲Run-Time Error偑敪惗偡傞
曻揹偑廔傢傞偲Pro Trak偐傜儕僓儖僩僨乕僞偑憲怣偝傟傑偡丅俹俠偵俢俴俴僼傽僀儖偑晄懌偟偰偄傞偲儕僓儖僩僨乕僞庴怣帪偵Run-Time Error偑敪惗偡傞偙偲偑偁傝傑偡丅偙偺応崌偼壓婰倀俼俴偐傜俢俴俴僼傽僀儖傪僟僂儞儘乕僪偟俹俠偵僀儞僗僩乕儖偟偰偔偩偝偄丅
http://www.vector.co.jp/soft/win95/util/se308404.html
丂
Pro Trak Monitor偺嵟怴忣曬偼壓婰URL偱岞奐偝傟傑偡丅梫朷傕偙偺URL偐傜憲傞偙偲偑偱偒傑偡丅
http://www.kimihiko-yano.net/Product/Software/ptm/ptm-top.htm
丂
Pro Trak Monitor僾儘僌儔儉偺攝晍偼柍椏偱偁傞尷傝帺桼偵偍偙側偭偰傕傜偭偰峔偄傑偣傫丅偙偺僾儘僌儔儉傪惢昳偲偟偰斕攧偡傞偙偲傑偨偼懠惢昳偺晅懏昳偲偟偰攝晍偡傞偙偲傪嬛巭偟傑偡丅