
まずこの部分にこのようにバックアップバッテリーを持つ基盤ではとても複雑な改造が必要です。個人ではちょっとできない改造になるのでここで紹介するのはやめておきます。
それでもアップグレードしたい・・という人は僕に連絡ください。
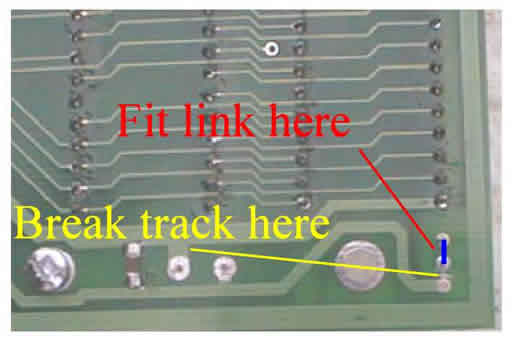
古い基盤の場合は写真にあるような改造をおこなう必要があります。この改造をおこなうと新しいROMを使用することができます。なお、この改造後も旧ROMを引き続き使用することができます。
写真はメイン基盤の裏面でROM横のナイロンポスト近辺を拡大したものです。最近出荷されている新基盤ではパターンが違い、このような改造は不要になっています。
お使いの基盤がこのパターンであれば次の改造を施します。青い部分をコンデンサーの足などを利用して接続します。黄色い部分のパターンをカッターなどで切断します。

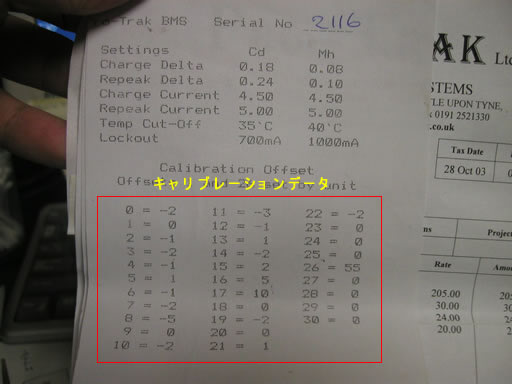
キャリブレーションデータ。各Pro Trakで値が異なるのでこのデータはあなたのPro Trakでは使えません。ROM交換後、このデータを再入力する必要があります。
キャリブレーションデータが無い場合はSETUPメニューで現在のデータを確認・記録してください。





ROMを交換したら次にメモリーをクリアーします。「#」キーを押しながら電源を入れてください。このようなメッセージが表示されます

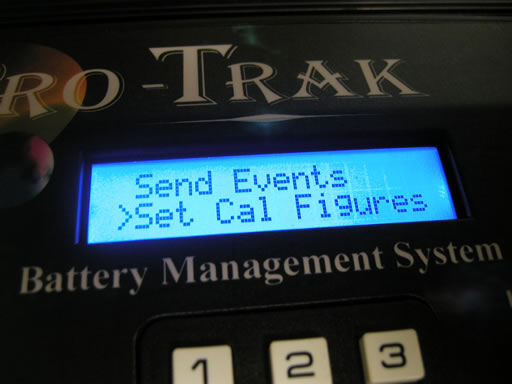
次に、消えてしまったキャリブレーションデータを再入力します。
メインメニューからSETUPに入り、Set Cal Figuresメニューに入ります。
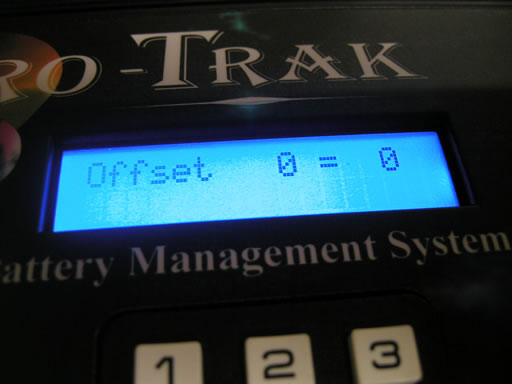
はじめにキャリブレーションテーブル0の値を設定する画面があらわれます。キャリブレーションデータを見ながら*、#キーで値を設定します。完了したら0キーを押して次に進み、各キャリブレーションテーブルの値を設定していきます。
**キャリブレーションテーブル1と26は自動的に設定されますので再入力は不要です
**Ver10.14以前のROMからのアップグレードの場合はキャリブレーションテーブル17番の値を8にしてください。この設定はVer10.77で廃止されました。Ver10.14からVer10.77以降にアップグレードする場合には基盤の改造が必要になります。ROMアップグレードサービスをご利用ください。

オンラインショップS!からROMを購入した場合はこの手順を実施します。
キャリブレーションテーブル24の値をこのように4に設定してください。
この設定をおこなうことでPro Trak Monitorプログラムに完全対応となります。
20Aプロトラックの場合はキャリブレーションテーブル31を2にしてください。30Aプロトラックの場合は3にします。
すべてのキャリブレーションデータを設定したら7キーを押してSETUPメニューに戻ります。これでキャリブレーションデータの設定は終了です。
充電電流やセル数の設定など全て初期化されているので必要に応じて再設定してください。